地図帳への書き込みに「コピー機能」を追加しました。 [使い方]
So-net buzzmapをご利用いただき、ありがとうございます。
企画担当のSです。
ご要望で頂いておりました、自分の地図帳に登録したクチコミ情報を他の地図帳にも再度登録できる「コピー機能」を追加いたしました!
これで、みなさんの地図帳に書き込まれたクチコミ情報を減らすことなく、他の参加している地図帳にも登録することができます。
それでは、今回追加いたしました「コピー機能」のご説明をいたします。
◆ご利用方法
【STEP1】
So-net buzzmapログインし、登録したい地図帳を開いて「新規書き込み」のリンクをクリック!
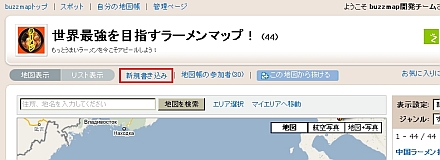
【STEP2】
「自分の地図帳からコピー」のタブを選んで、右のプルダウンからコピー元の地図帳を選んでください。
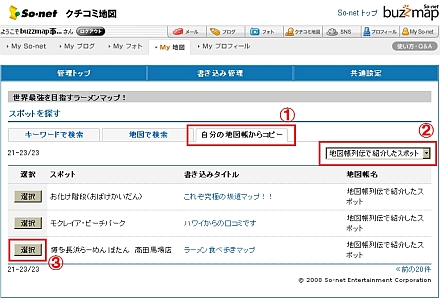
絞り込んだら、自分で書き込んだクチコミ情報が表示されますので、コピーしたいスポットを探して「選択」ボタンをクリック!
【STEP3】
編集ページに遷移したら既に書き込んだ内容が表示されますので、内容を編集しなければそのまま「保存」ボタンをクリック!
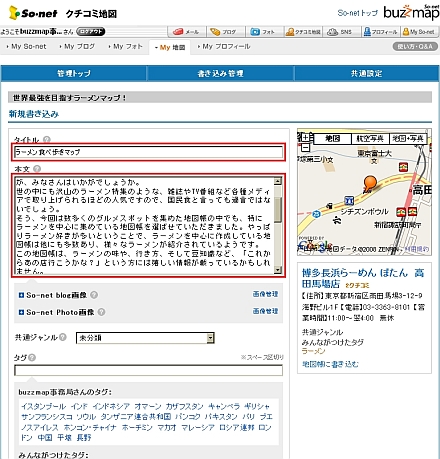
以上で完了です!
◆ご利用上の注意
・コピー先の地図帳に、登録したいスポットが既に存在する場合は、コピーできません。
今回の説明は以上となります。
いかがでしたでしょうか?
それでは、何かお気づきの点がございましたらご連絡お待ちしております。
ケータイでもbuzzmap! 「共通ジャンル検索」機能について [使い方]
こんにちは、開発担当のOです。
すっかり味覚の秋 となりましたが、皆さまいかがお過ごしでしょうか?
となりましたが、皆さまいかがお過ごしでしょうか?
突然ですが、先日So-net buzzmap PC版で、「共通ジャンル」機能が追加されたのをご存知ですか?
「共通ジャンル」には、「グルメ」「ショッピング」「プレイスポット」「文化スポット」「ホテル・宿泊」「ビューティー」「病院」「教育・学校」「交通機関」「くらしの施設」「その他」の合計11種類をご用意しております。(2007年9月13日現在)
スポットをマイ地図帳に書き込む時や、すでに書き込んだものを編集する際に、ジャンル情報を付加することができます。
少し出遅れましたが、
ケータイ版 So-net buzzmapでも、この機能をご利用いただけるようになりました。
今日はケータイ版buzzmapでの、「共通ジャンル」活用法についてご説明させていただきます。
ジャンルの登録
ジャンルの登録は、マイ地図帳登録内容の編集画面から行います。
今回、この編集フォームに共通ジャンルを選択するプルダウンメニューが追加されています。
このプルダウンメニューの中から、スポット情報に適した項目を選び、保存することによって、スポット情報にジャンル情報が付加されます。
ジャンルの表示
ジャンル情報が付加されたスポット情報は、スポットリストやマイ地図帳でもパッと見てわかるように、絵文字でジャンル種別を表現してみました。
※端末の種類によっては,下の図とは表示が異なります。

ジャンルで検索
スポットリストやマイ地図帳において、スポット絞込みの機能に「共通ジャンル」が追加されています。
ジャンルを指定して検索を行うと、スポット情報の中から、ジャンル情報の付加されているスポットだけを表示することができます。

ジャンルと位置情報や、ジャンルとタグなどとの組み合わせによって、より便利に検索機能がご利用いただけます。
余談になりますが、「・・・タグとはどう違うの?」 の疑問にお答えしましょう。
ズバリ、タグは主観的な分類に、ジャンルは客観的な分類に便利 なのです。
なのです。
たとえば、あるカレーの美味しいレストランがあるとします。
「カレー」とタグをつける人もいるかもしれませんが、お昼時によく行く人は「ランチ」や「昼飯」と付けるかもしれません。夜によく行く人は「ディナー」や「飲み会」とタグを付けるかもしれません。
これは「タグ」の特徴で、ユーザ個人個人が、スポット情報を分類する上で便利ならばOKという暗黙のルールに基づきます。
タグは、後でも思い出せるように自分が分かりやすいものを自由につけてください。
その代わりといっては何ですが、他の人にも分かりやすい情報も必要になります。
そこで、buzzmapではみんなに分かりやすく付けられるものを考えました。
これが共通ジャンルになります。
スポット情報にジャンル情報を付加することによって、他のユーザの検索のきっかけとなります。
また、自分の口コミを広めるきっかけにもなるでしょう。
タグは僕らのために、ジャンルはみんなのために、と覚えてください。
以上で説明は終わりです。
共通ジャンルを活用し、快適buzzmapライフをお楽しみください♪♪♪
ケータイでもbuzzmap! 「スポット検索&メールでお知らせ」機能について [使い方]
こんにちは、開発担当のOです。
入梅と思いきや、行楽日和の続く初夏6月 、みなさんいかがお過ごしですか?
、みなさんいかがお過ごしですか?
今日はケータイ版So-net buzzmapの新機能についてご案内させていただきます♪
「ケータイでbuzzmapの主要な機能が全部使えるようになったって話だけど、なんとなく、まだ、使いづらいなァ」
と、お考えのかたも多々いらっしゃるかと思います。
そこで、考えました。
灯台下暗し。
先日リリースされたPC版buzzmapの「全文検索機能」をケータイにも入れちゃえ!

↑PC版buzzmap「全文検索機能」
ということで・・・・
◆本日リリースの新機能その1 「全文検索機能」◆
トップページの検索欄に、探したいスポットのキーワードを入力し、「GO」ボタンをクリック!
この機能では、「スポット名」「スポットタイトル」「お気に入り登録名」「お気に入り登録説明文」の全ての文章から、入力されたキーワードを含むスポットを抽出します。
たとえば。「ソネット」と入力して検索すると、弊社「ソネットエンタテインメント株式会社」をはじめ「ソネット」というキーワードが含まれているもの全てを抽出することができます。
「品川 ラーメン」といった2つのキーワードの組み合わせで検索を行うと、品川にあるラーメン屋さんが見つかるかも知れません。※
※地名をキーワードとして検索する場合、スポット情報に地名が含まれているものが検索結果として表示されます。
つづきまして。
「見つけたスポットを友達に教えたい!後からブログに書こうかな? でもっ、もっと早く教えたい!」
そんなアナタのために・・・
◆本日リリースの新機能その2 「メールでお知らせ機能」◆
検索などで見つけたスポットの詳細ページ(地図表示ページ)をご覧ください。ここに「ケータイに送る」と「PCに送る」のリンクを設けました。
このリンクをクリックすると、ケータイの「新規メール作成」画面に切り替わります。送信先アドレスなど必要な項目を入力して送信するだけで、お友達に地図付き、口コミ付きのスポット情報を送ることが出来ますよ♪
例:「キーワード検索」⇒ 「スポット詳細」⇒ 「メールでお知らせ」
以上で今回の説明は終わりです。
いかがでしたでしょうか?
これからもPC版So-net buzzmapに加え、ケータイ版So-net buzzmapからもバシバシっとスポットを登録し、出先からキーワードや位置情報やタグでサクっとスポット検索。
快適buzzmapライフをお楽しみください♪♪♪
ケータイでもbuzzmap! 「スポット新規作成・編集」について [使い方]
こんにちは、開発担当のOです。
GPSヘビーユーザの皆様、大変長らくお待たせいたしました。
携帯版So-net buzzmapからも、GPSを使ってスポットをバンバン作れるようになりました!
※お手持ちの端末の仕様に関しては、携帯電話端末に同梱されている取扱説明書ならびに各キャリアホームページにてご確認いただけます。
・・・今までこんなこと、ありませんでしたか?
「偶然見つけた割に、いい寿司屋だったナァ。今度は後輩をつれてきてあげようっと!」
「ここの居酒屋の広さなら、来月の歓迎会に使えそう。お店の番号をメモっておこうっと♪」
「こんな交差点から東京タワーがバッチリ見えるなんて!忘れないように地図で確認!」
そんなときには、さっと携帯をひらき、ケータイ版So-net buzzmapへアクセス!
今回はこの機能についてご紹介させていただきます。
「そんなの知ってるよ!」というかたは、どんどん読み飛ばしてくださいね!
◆スポットの作成
ケータイ版So-net buzzmap(http://buzzmap.so-net.ne.jp/m/)から、「みんなのスポット」や「マイ地図帳」などのスポット名が一覧で表示されているページに、このたび新しく「スポット作成」ボタンが追加されました。
このボタンを押下すると、GPS機能を利用して現在位置の取得を行います。
位置情報取得についてはコチラ「GPS情報で絞込み検索」もあわせてご覧ください。
※ご注意・・・GPS非対応の携帯電話端末をご利用の場合は、ボタンを押下しても本機能はご利用になれません。
端末の指示に従い位置情報が取得できると、位置を特定するための地図表示ページに遷移します。
まずはじめに、位置の微調整を行います。
地図の中心点にある★が、GPSによって取得できた現在位置になります。
建物の中やビルの陰といった見晴らしのよくない場所では、正確な位置が取得できていない可能性もあります。
そこで、移動距離と移動方向を巧みに操り、位置の調節をおこなってください。
移動距離は10メートル、50メートル、100メートル、1000メートルの4種類からお選びいただけます。
移動距離がきまったら、方向ボタンを押下します。
方向ボタンは、←(西)、↑(北)、↓(南)、→(東)の4種類です。
ちょっとその前に!
★のある位置の半径200メートル以内に、So-net buzzmap上で作られたスポットが存在する場合は、周辺スポット候補としてリストアップされていますよ!
あなたの作りたいスポットが、もしかしたらここに眠っているかもしれません。
今一度、チェックしてみてくださいね。

地図上の★の位置が確定した後「現在位置に新規作成」ボタンを押下すると、スポット新規作成フォームに遷移します。
※ご注意・・・一度もログインしていなければ先にログインページに遷移し、ログイン完了後に新規作成フォームに遷移します。

スポット新規作成フォームでは、PC版のSo-net buzzmapと同様にスポットのタイトル及びスポットの基本情報を入力してください。
通常基本情報には住所やURLを入力しますが、携帯電話からではムズカシイっ!かもしれません。
そんなときは、とりあえずスポットタイトルだけ入力し、「作成」してしまいましょう。後からでも、PC及びケータイから編集は可能です。
※ご注意・・・スポット新規作成フォームでは地図の微調整は行えません。
「作成」ボタンをクリックすると、続けてマイ地図帳登録フォームに遷移します。
「マイ地図帳に登録」フォームは今までどおりです。
自分の「メモ書き」として、タイトル、コメント、そしてタグを入力して保存してください。
◆スポット情報の編集
スポットを作ろうとしたら、周辺スポット候補のリストの中に、どうもそれらしきスポットがあるとします。
「でも、お店の名前がちょっと間違ってるよ?」
なんて言う事も出てくるかもしれません。
そんな時は、そのままケータイからスポット情報を編集しちゃいましょう。
いつものスポット詳細ページをひらいてみると、新しく「スポット編集」リンクが追加されています。
このリンクを押下すると、スポット情報編集フォームに移動します。
※ご注意※
ケータイから位置の編集はできません。
また、基本情報に記載された文章が長い場合は携帯電話から編集が行えない場合があります。
位置の訂正や長文の編集を行う場合はPC版So-net buzzmapから行ってください。
スポット情報は全てユーザがシェアできる共通の情報です。
みんなでブラッシュアップして、よりよい口コミ情報を共有しましょう!
◆スポットの削除
スポットを作った後で、既に同じスポットが作られていたことに気づいてしまった!
そんなときは、スポットの削除をお勧めします。
ただし・・・・スポットを削除するためには、以下の条件を満たしている必要があります。
・そのスポットを作ったのはあなたですか?
・そのスポットは、あなたの他には誰もマイ地図帳に登録していませんか?
両方にYESの場合のみ、スポット詳細ページに「スポット削除」リンクが表示されます。
スポットを削除したい場合は、このリンクを押下してください。
一度削除したスポットは元に戻せませんので、本当に削除する必要があるか、よく自問自答してくださいね!
以上で今回の説明は終わりです。
いかがでしたでしょうか?
これからはPC版So-net buzzmapに加え、ケータイ版So-net buzzmapからもバシバシっとスポットを登録し、出先から位置情報とタグでサクっとスポット検索。
快適buzzmapライフをお楽しみください♪♪♪
ケータイでも buzzmap! 「GPS情報で絞込み検索」について [使い方]
こんにちは、開発担当のOです。
DoCoMoのFOMA端末をお使いのユーザの皆様。お待たせいたしました。
au、Softbankに続き、FOMAのGPS端末からも位置情報からスポットを絞り込んで検索する機能が追加されました。
※GPS対応端末情報についてはNTT DoCoMoのホームページよりご確認ください。
・・・今までこんなこと、ありませんでしたか?
「このあたりに来たのは初めてだけど、美味しいカレーがたべたいな!」
「急な歯痛に見舞われた!このあたりに歯医者さんは無いかな?」
「いつか行くぞと思ってたバーの名前、なんだっけ?このあたりなんだけどなァ」
そんなときには、さっと携帯をひらき、ケータイ版So-net buzzmapへアクセス!
今回はこの機能についてご紹介させていただきます。
「そんなの知ってるよ!」というかたは、どんどん読み飛ばしてくださいね!
ケータイ版So-net buzzmap(http://buzzmap.so-net.ne.jp/m)トップページ、またはエリアの変更ページより、「GPSで近所を探す」もしくは「位置情報で近所を探す」ボタンを押下してください。

※ご注意※
GPS非対応の携帯電話端末をご利用の場合は、位置情報による絞込み検索は行われません。エリア名からの検索か、オープンiエリア(FOMAのみ)、簡易位置情報(auのみ)をご利用ください。
エリアが確定したページでは、中心点(現在位置)からの距離を使ってさらに絞り込むことが可能です。
できるだけ障害物のない、見晴らしのいいところから測位してください。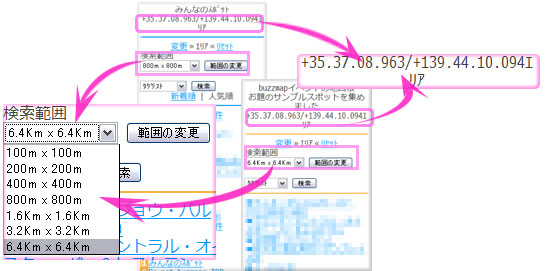
※ご注意※
・地下、建物内、ビルの陰などGPS衛星の電波を受信しづらい場所では、位置情報の精度が低くなる場合があります。
・ トンネル内など見晴らしの悪い場所では位置が確認できない場合があります。
以下余談になりますが、GPSで現在位置測位の際、携帯電話会社や端末によって位置情報の送信許可を求めるダイアログが表示されます。
So-net buzzmapでGPS測位ボタンを押下した後の画面を、各1例ずつご紹介いたします。
NTT DoCoMo FOMAの場合(例:SO903i)
① 位置情報取得方法を選択します。このとき、「現在位置から付加」を選択してください。
② 測位を開始します。
③ 測位レベルの確認を行います。このとき、★の数が多いほど精度の高い計測が行えたことを意味しています。
④ So-net buzzmapに位置情報を送信する旨のダイアログが表示されます。このとき「はい」を選択してください。
KDDI auの場合(例:W52T)
① So-net buzzmapに位置情報を送信する旨のダイアログが表示されます。このとき「はい」を選択してください。
② 測位を開始します。
Softbankの場合(例:706N)
① So-net buzzmapに位置情報を送信する旨のダイアログが表示されます。このとき「送信する」を選択してください。
② 測位を開始します。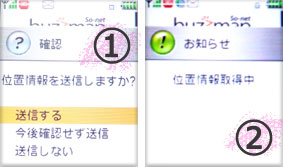
以上で今回の説明は終わりです。
いかがでしたでしょうか?
PC版So-net buzzmapで無差別(?!)にバシバシっとスポットを登録し、出先では位置情報とタグでサクッと検索。
快適buzzmapライフをお楽ください♪♪♪
ケータイでも buzzmap! 「タグで絞込み検索」について [使い方]
こんにちは、開発担当のOです。
先日友人から、「buzzmapがケータイでも使えるのは嬉しいけど、タグで絞り込めないのは不便だなぁ」と言われてしまいました。
「おや!タグでスポットを絞り込む機能は既にご用意させていただいてますよ」と一通りの説明をしてみると、「へぇ、気づかなかった!」と驚かれてしまいました。
こ・・・これではいけない
ということで今回は、ケータイ版So-net buzzmapのタグ絞込み機能についてご説明させていただきます。
そんなの知ってるよ!というかたは、どんどん読み飛ばしてくださいね。
トップページから「マイ地図帳」もしくは、各種測位方式(GPS/位置情報/オープンiエリアなど)による近所を探す「GO」ボタンを選択し「みんなのスポット」に進むと、スポット名を一覧表示しているページが表示されます。
これが「ケータイ版みんなのスポット」になります。(図1参照)
ここに、「タグリスト」というプルダウンメニューがあるのがわかりますでしょうか?実はこのプルダウンメニューでは、指定したエリアの(エリアを指定していない場合はbuzzmap全体の)代表的なタグを選ぶことが出来るのです。

図1 みんなのスポットとプルダウンメニュー
仮にお昼時。品川エリアを見ていた場合として、メニューから「ランチ」を選んでみると、「ランチ」というタグのつけられたスポットだけに、絞り込むことができます。
次に、「今日のランチはカレーが食べたい」としましょう。そのときは同様に、プルダウンメニューから「カレー」を選択してください。

図2 タグによる絞込みと解除
このとき画面上部に表示されている「>ランチ>カレー」は、このエリアのスポットのうち、「ランチ」および、「カレー」のタグが両方付加されているスポットですよ、ということを示しています。(図2参照)
さて次に、やっぱりカレーじゃないほうがいいかな?と気が変わったとします。その場合は、画面上部の「ランチ」という青い文字を選択します。そうすると、「カレー」の指定を解除し、元の「ランチ」のみで絞込みをした状態に戻ることができます。
また、いっそのことタグ指定を全部解除したい!という場合には、プルダウンメニューを「タグリセット」の状態のまま「検索」ボタンをクリックします。
※ひとつ以上タグが指定されている状態におきましては、メニューの一番上に必ずこの「タグリセット」が表示されています。
今回の説明は以上になります。
いかがでしたでしょうか?
PCではタグをつけてスポットをどんどん新規作成し、後からケータイでチェック。
タグをつけておけば、見失うこともありません。
まもなくやってくるGWでは、こんな風にbuzzmapを活用してみませんか?
buzzmap開発チーム一同、ユーザのみなさまに、親しみやすく使い心地のよいサービスを提供できるよう、心がけております。
ここが分かりづらい! ここはこうしたらどう?
などなど、ご意見ご感想をお寄せいただければ幸いです。
ケータイでも buzzmap! 「簡単ログイン」について [使い方]
こんにちは。開発担当のOです。
今日は、ケータイ版So-net buzzmapの隠れた(?!)便利 機能についてご説明させていただきます。
機能についてご説明させていただきます。
ケータイ版buzzmapでは、先日のβリリースの際に以下の機能がご利用可能となりました。
・マイ地図帳を見る
・お気に入りスポットをマイ地図帳に登録する
・登録したお気に入り情報を編集する
・他のユーザーの地図帳を見る
上記の機能をご利用になるためには、ケータイからも「ログイン」をしていただく必要がございます。
「利用のたびに、IDとパスワードの入力をするのは面倒だ!」
というユーザーさまのために、「簡単ログイン」という機能をご用意させていただきました。
簡単ログインとは・・・
ご利用の携帯電話端末の固体識別番号(またはUID、製造番号)を通知していただくことにより、ID/パスワードの入力をせずに、ボタンひとつで簡単にSo-net buzzmapにログインする方法です。
ここで扱う固体識別番号は携帯電話固有の情報です。電話番号ではありませんので、ご安心ください。
では、簡単ログインの設定についてご説明いたします。
- 初回は通常のIDとパスワードによるログインを行ってください。
- ログイン完了後、マイ地図帳の一番下に「◆簡単ログイン設定」というリンクがありますので、ここを選択してください。
- 「簡単ログイン設定」のページが表示されます。この画面の「設定」ボタンをクリックすると、お使いの携帯電話端末の固体識別番号がSo-net buzzmapに登録されます。

これで設定は完了です。
チョット待った!
お使いの端末によっては、固体識別番号を送信しない設定になっている可能性がございます。
iモード端末をご利用のお客様
設定時に固体識別番号を通知する確認のダイアログが表示されますので、「通知する」を選択してください。
Softbank端末をご利用のお客様
端末購入時には製造番号を通知しない設定になっている場合がありますので、以下の方法で設定を変更してください。
①各種端末メニュー ⇒ ②ブラウザ設定 ⇒ ③製造番号通知 ⇒ ④通知する
例:Softbank 706N
EZweb端末をご利用のお客様
本機能をご利用いただくにあたって必要な設定はございません。
「簡単ログイン」に関する説明は以上です。
簡単ログインを設定して、
快適buzzmapライフをお楽しみください♪
マイエリア(旧ホームエリア)とは? [使い方]
こんにちは、開発担当のHです。
唐突ですが、地図の左下に「マイエリアへ移動」というリンクがあるのはお気づきでしょうか?

So-net buzzmapでは、お好きなエリアをマイエリアとして設定することができます。
地図をぐりぐりと動かして、どこか遠くのほうへ行ってしまっても、このリンクをクリックするだけで瞬時にマイエリアへ戻ります。(何も設定していない場合は東京駅付近へ移動します。)
マイエリアは他の人には見えませんので、家や職場の周辺を設定しても大丈夫ですし、これから行こうとしている旅行先をマイエリアにしてみるというのもありかもしれませんね。
マイエリアを設定する手順は以下のようになります。ご活用ください。
- まず、ページのトップにあるメニューの「設定」をクリックします。

- 地図帳の設定画面が開きますので、そこで「個人の設定」タブをクリックします。

- マイエリアの設定画面が開きます。最初の地図の位置はそのときのマイエリアになっています。地図を少しでも動かすと「ここをマイエリアに設定」ボタンが現れますので、それをクリックします。
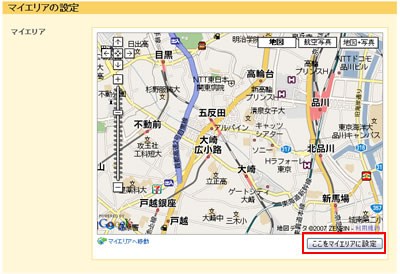
スポットを編集・削除するには? [使い方]
こんばんは、開発担当のHです。
サービス開始直後からスポットもいろいろ増えてきているようで、今日はどんなのが増えているのかな?を見るのが楽しみになっています。
やはりレストラン情報が多いようですが、中には絶景スポットや、学校やグラウンド、歌にまつわるスポットや航空写真でみるとおもしろいスポットなど、いろいろなスポットが生まれてきてますね。
さてさて、スポットを作ってみたはいいけど、「スポットの位置を間違えちゃった!」とか「自宅を登録しちゃった、どうしよう!」などと思ったことはないでしょうか?
スポットの情報は後から編集できます。
スポットの詳細ページを見ていただくと、スポット情報の右上(画像参照)に「編集」というリンクがあります。
これをクリックしていただくことにより、スポット編集画面に移動しますので、スポットを新規作成するときと同じ手順で位置を修正するなり、基本情報を追加していただくなりできるようになっています。
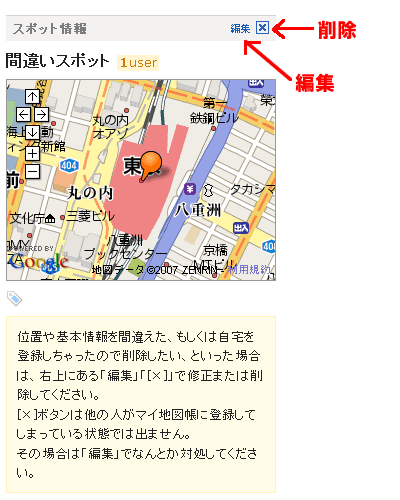
スポット削除用のボタン「[×]」も、同じ場所にあります。
ただし、スポットを削除できるのは他の人がマイ地図帳に登録していない場合に限ります。
どうしてもまずい場合は「編集」で対処してください。
それでは、近いうちにちょっとしたバージョンアップをしたいと思いますので、楽しみにしていてください。
スポット情報を登録してみましょう! [使い方]
こんにちは。企画担当のJです。
サービスリリース間もない間に、多くの方にご利用いただいて、ありがとうございます!
たくさんのスポットも登録していただいてありがとうございます。
どんどん盛り上がっていったらいいなぁと思います。
皆さんで盛り上がってくれるのはとてもうれしいのですが、ひとつだけ気をつけて
いただきたいことがあります。
自分やお友達、お知り合いの住所などは登録しないでくださいね!
ついつい登録してみたくなるのですが、スポット情報は全員に公開されてしまいます。
大切な個人情報が公開されてしまわないように、ぜひ皆様ご注意いただければ、と思います。
いきなり「ご注意」で始まったので申し訳ないのですが、せっかくなので、スポット情報の登録について書いてみたいと思います。
自分の地図帳にどんな内容を書くかは、皆さん思い思いなのでどうぞご自由に使っていただきたいのですが、スポット情報は、皆さんが共有するものなので、なるべくそのスポットの特徴が分かるように書いていただけると良いと思います。
お店だったら、お店の正式な名前、住所、電話番号、営業時間、公式HPなどなど。
きちんと情報を書くと、他の人の「自分の地図帳」にも登録してもらいやすくなりますよ!
例えば、とあるスーパーだったら、、(最近できたので行ってみたのです!)

もちろん、最初に登録する情報はたくさんなくても大丈夫です。
スポット情報は、誰でも編集できるので、詳しい人が後で情報を足して完成させても
かまいません。
ぜひ、みんなで楽しい口コミ地図を作っていきましょう!



